Hướng dẫn học trực tuyến qua phần mềm Zoom dành cho Giáo viên
NỀN TẢNG HỌC VÀ THI TRỰC TUYẾN ELEARNING QUA PHẦN MỀM ZOOM
TẬP ĐOÀN BƯU CHÍNH VIỄN THÔNG VIỆT NAM
VNPT THANH HÓA
NỀN TẢNG HỌC VÀ THI TRỰC TUYẾN ELEARNING
TÀI LIỆU HƯỚNG DẪN SỬ DỤNG
Phiên bản Trường Học Dành cho giáo viên
MỤC LỤC:
PHẦN I: TẠO PHÒNG HỌC TRỰC TUYẾN ZOOM MEETING
1. Tải ứng dụng học trực tuyến Zoom meeting, cài đặt ứng dụng.
2. Thiết lập ID và password, link zoom:
PHÂN 3: TẠO KHOÁ HỌC VÀ QUẢN TRỊ KHOÁ HỌC
1. Tạo tên khoá học và khai báo thông tin chung về khoá học:
3.1. Bài giảng power point, PDF:
TÀI LIỆU HƯỚNG DẪN SỬ DỤNG HỆ THỐNG VNPT ELEARNING
PHẦN I: TẠO PHÒNG HỌC TRỰC TUYẾN ZOOM MEETING
1. Tải ứng dụng học trực tuyến Zoom meeting, cài đặt ứng dụng.
Bước 1 : Mở trình duyệt Internet bất kỳ như : Chorme, Firefox, Cốc Cốc.
Bước 2: nhập https://zoom.us/client/latest/ZoomInstaller.exe
Hoặc : tìm kiếm trên trình duyệt bằng cụm từ tải zoom client à chọn start download now
Bước 3: Cài đặt, sau khi cài đặt trên máy tính sẽ xuất hiện icon của ứng dụng zoom Meeting.
Phần mềm tự động mở ra 1 tab mới trên trình duyệt web, thầy cô nhập địa chị gmail sau đó nhập mật khẩu à Create Account.
Kết quả, phần mềm sẽ hiện thị giao diện sau:
2. Thiết lập ID và password, link zoom:
Để cấu hình cho buổi học à Chọn Meetings
·
Lấy ID lớp học trực tuyến
của giáo viên:
· Đặt mật khẩu: Chọn Edit
Chọn : Require meeting password
| |
· Lấy link zoom meeting:
Chọn Show Meeting Invitation
Copy dòng link Zoom meeting
PHẦN 2: ĐĂNG NHẬP
1. Địa chỉ đăng nhập: http://lms.vnedu.vn
2. Tài khoản đăng nhập: Giáo viên đăng nhập bằng tài khoản vnEdu
(1): Nhập địa chỉ hệ thống → (2) Kích chuột vào ô đăng nhập
Giao diện hệ thống sẽ thể hiện như sau: click chuột vào tên tài khoản → chọn Trang quản trị
PHÂN 3: TẠO KHOÁ HỌC VÀ QUẢN TRỊ KHOÁ HỌC
1. Tạo tên khoá học và khai báo thông tin chung về khoá học:
Bước (1): Quản trị khóa học
Bước (2): Danh sách khóa học
Bước (3): Các chức năng - > Thêm khóa học
Bước (4): nhập các thông tin theo yêu cầu (trường thông tin có dấu * là bắt buộc)
Lưu ý các đặt tên khóa học : Ngày học Tên lớp - Môn học Tên bài học
27/03 - Lớp 8E - Toán - Tiết 3 : Tam giác đồng dạng (3)
Lưu ý: - Ngày bắt đầu đăng ký phải trước ngày bắt đầu khoá học - Ngày kết thúc đăng ký phải trước ngày kết thúc khoá học
Lưu ý: Cấu hình chương mục là bắt buộc
Chọn Thêm chương mục mới à Gõ tên chương mục à Lưu lại
2. Thêm học viên:
Bước 1: Chọn : Quản trị khóa học à Danh sách khoá học à Chọn Tên khoá học
Bước 2: Bấm chọn tab Học viên à Quản lý học viên
Bước 3: Chọn chức năng à Thêm danh sách từ người dùng
Lọc danh sách học sinh, chọn trường theo khối hoặc theo lớp và bấm vào tìm kiếm:
Bước 1: Bấm chọn tab Đề cương à Chọn chương mục à Quản lý học liệu
3.1. Bài giảng power point, PDF:
Bước 2: Bấm chọn Thêm mới học liệu
à Chọn loại bài giảng là Bài giảng Pdf, Power point
Xuất hiện giao diện them bài giảng như sau:
Nhập tiêu đề bài giảng à Thời gian học à Chọn file từ máy tính à lưu lại
3.2. Bài tập về nhà:
Tại chức năng quản lý học liệu à Thêm học liệu mới Bài tập về nhà.
Nhập tiêu đề BTVNà Thời gian làm bài à Chọn file từ máy tính à Nội dung à Lưu
Tại chức năng trong phần học liệu, chọn Phòng học trực tuyến Zoom
Lưu ý : Giao diện trên phần mềm ZOOM thể hiện link học trực tuyến
PHẦN 4: DẠY HỌC TRỰC TUYẾN
1. 
Mở chương trình Trực tuyến:
Bấm chọn biểu tượng Start Zoom trên desktop máy tính.
Hệ thống hiển thị cửa sổ sau:
Bấm chọn New Meeting

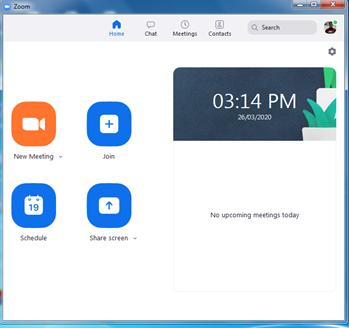
Bấm chọn New Meeting |
Các chức năng cơ bản để thao tác sử dụng khi điều hành lớp học trực tuyến:
Trân trọng cảm ơn!
Thông tin liên hệ: VNPT Thanh Hoá
Ms. Đặng Thị Thanh Bình - 0919668283
Mr. Nguyễn Hùng Mạnh - 0945531236

 Thư viện Video
Thư viện Video


























